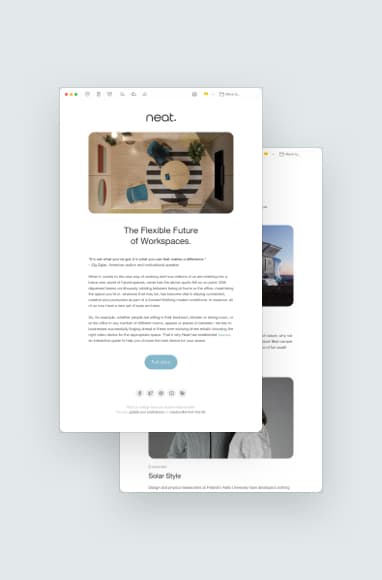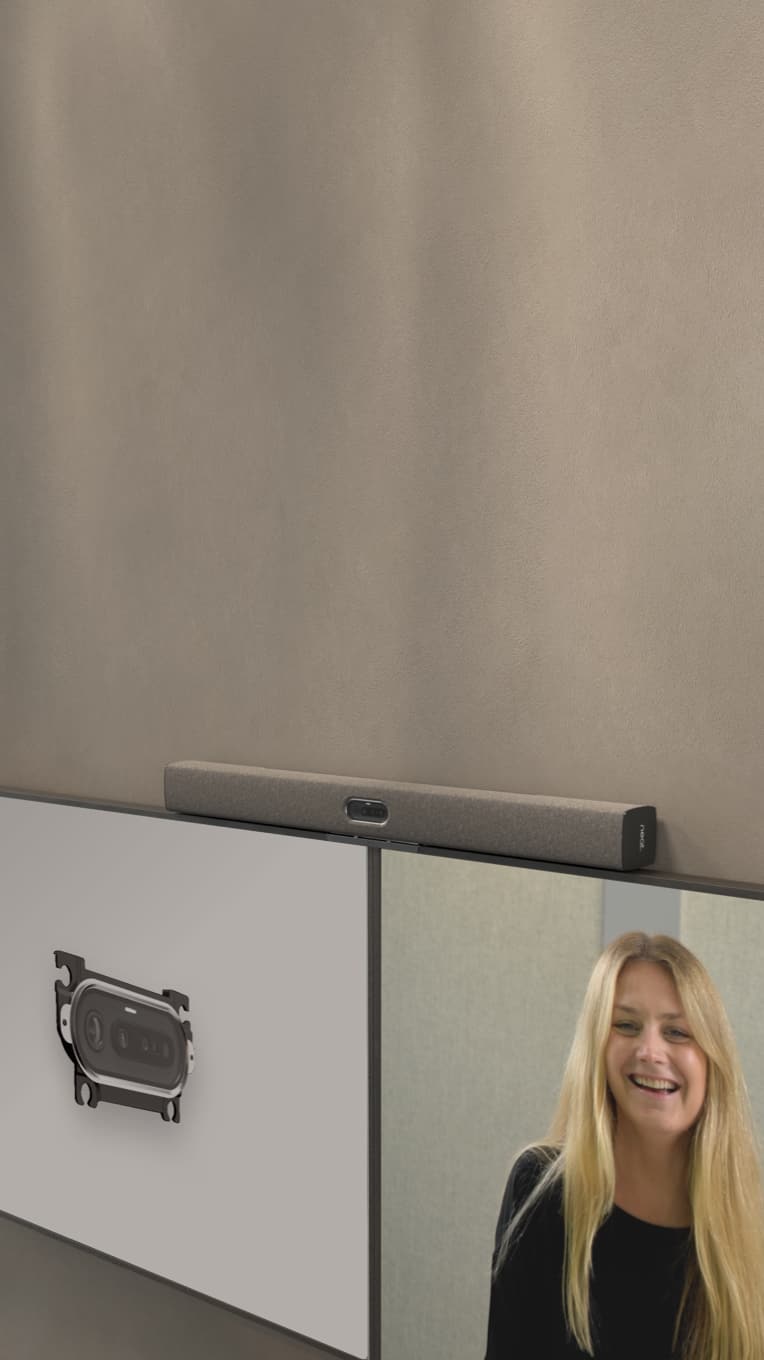How to Build a Work-from-Home Video Conference Setup
Neat, Jun 19, 2023

With remote work thriving, companies and employees need to consider more permanent solutions for the home office. Here are the building blocks to create a work from home video conference setup that works for you.
Key Takeaways:
- Your work from home video conference setup should include the right equipment, good lighting and a professional-looking background.
- Improve your home video calling experience by choosing the right location for your camera, testing your system, using ergonomic equipment and following video conferencing best practices and etiquette.
Essential Equipment and Software
Your home video conference setup starts with the right components. To facilitate calls, you’ll need the following:
Computer and high-speed internet connection
A tablet, desktop or laptop computer anchors your video conferencing capabilities. You can download video software like Zoom or Microsoft Teams to schedule or participate in calls. Because video calling requires a lot of bandwidth, you’ll also need a high-speed internet connection (a minimum of 10 Mbps is recommended).
Webcam and microphone
Some computers have built-in webcams and microphones, though they don’t always offer superior visual or audio quality. Test them to see how you will sound and appear to others. Listen for feedback, pops or echoes. Also, look at the webcam’s field of view and the overall image quality.
If you’re unhappy with the quality of either, it may be worthwhile to upgrade to better equipment. Consult our guide on how to choose the best webcam for video conferencing.
Video conferencing platform
Zoom and Microsoft Teams are examples of video conferencing platforms. Your company might already have a subscription to a video conferencing platform. If not, you can explore free tools like Google Meet or UberConference.
Headset or speakers
Although you can use your computer’s speakers, your conversations may be heard by others in your home. It might also create an echo or feedback loop if the sound from your speakers feeds into your microphone, which creates a frustrating experience for everyone on the call.
A headset creates an immersive video conferencing experience while helping to tune out background noise. Some headsets include a built-in mic so you can keep the sounds separate and avoid potential feedback.
Lighting
Using a ring light or lamp positioned near your face can chase away shadows and make it easier for participants to see you. Avoid having a window or light behind you, as this can make you appear dark.
Setting Up Your Video Conference System
With the right components, you can begin setting up your home office for video calls. Follow these steps for success:
Choose the best location
Arrange your home office in a way that’s primed for video calls. Ideally, this means being behind closed doors, avoiding backlights, being away from air vents or ceiling fans and having a clutter-free background. This might not be feasible for all home offices, so choose the best location available to you.
Position your webcam and microphone
Keep your webcam at eye level to create a more natural-feeling conversation. This also ensures your face is fully visible on the screen and avoids unflattering angles.
When using a separate microphone, position it away from your speakers to avoid potential feedback or echoes. A directional microphone works well for smaller home offices, as these pick up sounds from one direction while minimizing extraneous sounds from other directions.
Neat devices eliminate this step by having the camera and microphone integrated into a single system. The camera automatically tracks your movement and keeps you perfectly framed, whether you’re sitting or standing. The microphone also picks up your voice while removing additional sounds, ensuring the speaker can be clearly heard.
Improve your background
Consider what participants will see during a video conference. Busy decor or clutter can distract from the conversation. If there are any sensitive items or documents in the background, it could lead to a breach of confidentiality. Turn on your camera to see what others will see, then adjust that space to create a clean, professional image.
Neat devices allow you to adjust the field of view so you can tune out what’s happening in the background. Even if people or pets enter the room, they won’t be visible to video conference participants.
Configure your video conferencing platform settings
Download your video conference software and review the settings. If you’re using a headset or AirPods, for example, make sure those drivers are up-to-date and connected to your computer. Some video conferencing software may also allow you to set a virtual background.
If you’re using Neat devices, there isn’t much to configure. Simply plug it in and connect it to your home internet. Neat devices come with Zoom and Microsoft Teams pre-installed. You can log into your account and be ready to participate in your first call.
Test your system
Do a test run prior to joining a real video conference. This gives you an opportunity to troubleshoot any issues and ensure all of your components work together.
Create a comfortable and ergonomic workspace
Comfort matters during meetings, so choose office furniture and accessories that help you do your best work on and off the call. Things like adjustable height desks, chairs with neck and lumbar support, wrist rests and adjustable height monitors reduce wear and tear on your body and keep you engaged.
Neat devices are naturally ergonomically friendly by automatically adjusting the camera height. For example, you can stand and stretch during a call without having to adjust your webcam.
Best Practices for Video Conferencing
Video conferencing is new territory for many employees. Follow these best practices to make the process easier and more convenient.
Dress appropriately
While it’s tempting to dress casually when working from home, remember that your co-workers, clients or superiors will see you on video calls. Dressing as you would in the office lets you put forth your best image, plus it can help you separate your work and home lives.
Maintain eye contact and body language
Nonverbal cues like eye contact and body language are important parts of communication. Pay attention to the cues you give as well as those of other participants to create a more lifelike conversation.
Manage distractions and minimize background noise
Distractions come from various sources, such as doorbells, children or pets. When possible, close your office door to block out extra sounds. You might also use noise-canceling headphones or devices by Neat to automatically reduce distractions.
Engage with your audience
Don’t just talk to your audience; engage in two-way dialogue like you would in a regular conversation. Hiding the video of yourself during a conference call can help you focus more on the participants and less on yourself as the presenter.
Mute your microphone when not speaking
Muting yourself when not speaking prevents unwanted sounds from entering the conversation. This also helps others from being distracted during the call.
Tips for Improving Video Call Quality
Having a work-from-home video conference setup means being your own IT person when something goes wrong. If your video call quality is suffering, try these basic tips for improving video calls:
Optimize your internet connection
Video calls require significant bandwidth, so close any browser tabs and disconnect any internet-connected devices you’re not using. You can also do an internet speed test at www.speedtest.net.
Improve lighting and sound quality
Poor lighting can distort video quality. Avoid fluorescent lights and ensure light sources are in front of you or near your face for better illumination.
If you hear an echo, static or other unwanted sounds, try moving your microphone away from your speakers. You can also read our guide on how to fix sidetone echo if you’re using a headset.
Choose the right camera
If you’re using your laptop’s built-in camera and notice poor visual quality, consider upgrading to a better camera. A high-definition camera captures more facial expressions and creates better visuals overall.
Use virtual backgrounds and physical backdrops
Virtual backgrounds frame you in the camera while blocking out everything behind you. This helps hide a cluttered office and maintain confidentiality at home. You can also use a physical backdrop for a more visually pleasing video conference.
Update your video conference software regularly
Video conference software routinely receives updates, patches and security improvements. Outdated software may suffer in quality and leave you vulnerable to security issues.
Troubleshooting Common Video Conference Issues
When you build your work-from-home video conference setup piece by piece, it can be difficult to pinpoint where issues occur. Explore these common issues and how to fix them quickly:
Audio and video problems
Audio and video problems include a lack of sound and/or video, poor audio or video quality and volume that is too high or low.
Go to your computer settings to see which components are connected. Make sure they are selected as the main sources of audio and video. You could try reinstalling them or checking for driver updates. If these steps don’t work, try restarting your device. You can also check your internet connectivity if you’re struggling with glitchy video.
Connectivity issues
Make sure your device is connected to the internet. If so, disconnect from the network and try reconnecting. If this doesn’t work, try shutting down your device completely, then reboot it.
Platform-specific problems
Problems with Zoom, Microsoft Teams or other software providers can vary in terms of troubleshooting. Check the software provider’s website and online resources for help with common issues.
Hardware-related issues
Check your computer to ensure it’s up-to-date. If updates are available, restart your computer to install the updates, then try again.
Create a Powerful Work-from-Home Video Conference Setup with Neat
Neat makes it easy to create a work-from-home video conference setup that requires no IT knowledge or experience. Neat Frame offers a personal video conferencing solution with everything you need in one device. Connect Neat Frame to your computer or laptop to free up your device for meeting notes or collaboration. Or choose Neat Bar, a video conferencing experience in a single compact soundbar with a built-in camera and microphone. Pair it with Neat Board to create an all-in-one video conferencing experience complete with whiteboard technology for productive collaborations. Control your meetings wirelessly with Neat Pad, our touchscreen controller for video conferencing.
All of our Neat devices integrate with Zoom and Microsoft Teams. Devices are ready to launch your meetings with a single touch and ensure superior video and sound quality that feels more like in-person communication.Explore Neatand elevate your home office today.

FAQs
How can I improve the quality of my video call?
Make sure you have enough internet bandwidth along with a strong and stable internet connection. You might also upgrade your webcam and microphone to ensure better audio and video quality.
What is the best location for a work-from-home video conference setup?
Ideally, choose a location where you can close the door to block out extra sounds. Avoid sitting with a light source behind you. Try to choose a neutral background to reduce visual distractions and maintain privacy.
What should I wear for a video call?
When meeting with clients, customers, managers or groups, it’s best to dress professionally to ensure a strong image. If you’re chatting with a teammate about a project, it might be okay to wear more casual attire. Refer to your company’s policies for more information.
How do I troubleshoot connectivity issues?
Make sure you’re connected to the internet. Do an internet speed test. Restart your computer to install updates and start with a clean slate. If possible, try connecting to another network, such as a mobile hotspot.
What video conferencing platforms are best for work-from-home setups?
Neat devices offer simple yet powerful work-from-home video conference setups. The integrated devices give you fewer components to purchase and install. Zoom and Microsoft Teams come pre-installed and ready to launch. Auto-tracking cameras keep you perfectly framed while Neat Boundary sets a virtual width to eliminate background distractions.
Sources:
3 tips to build a professional home video conferencing setup. Tech Target.
What is a Directional Microphone? Learning About Electronics.