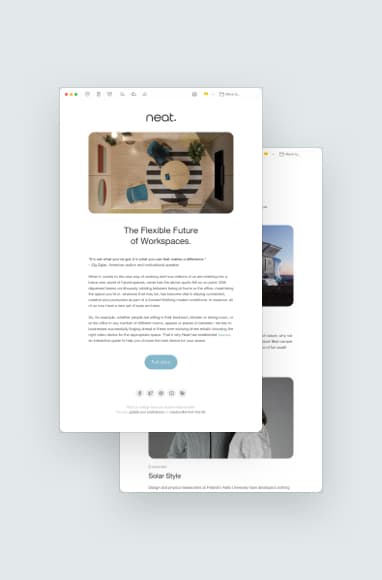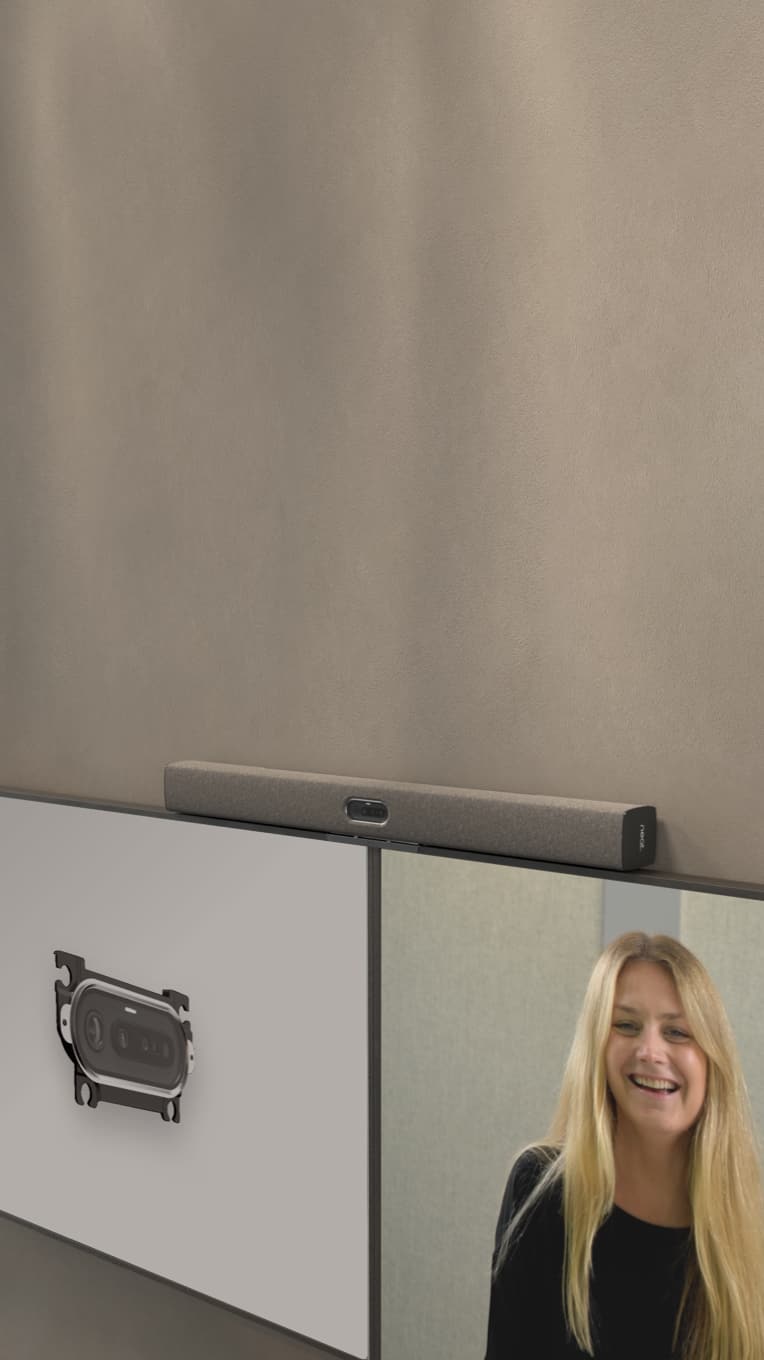Sidetone: Guide to Fixing Your Own Echo in Your Headset
Neat, Oct 25, 2022

Hearing an echo in your own headset during a video meeting can distract you from important conversations and lead to poor meeting outcomes. One way to fix these echoes is to enable Sidetone on your PC or headset. Here’s how it works.
Key Takeaways:
- Sidetone lets you hear your own voice when speaking into a microphone.
- It helps you confirm your call is connected at an audible but not overly loud volume level and not producing an echo.
- You can enable or disable Sidetone with just a few clicks.
- Neat devices help you eliminate acoustic echoes by suppressing all sounds except human speech.
What Is Sidetone?
Sidetone is a technology that allows you to hear a small amount of your voice in your ear when speaking into a microphone and wearing headphones. Hearing your own voice in your ear gives you a chance to adjust your volume and check the sound quality to ensure others can hear you properly.
Many PCs and devices allow you to enable or disable Sidetone at will.
Why Is Sidetone Important?
You may not like the sound of your own voice. Or maybe you don’t know why you’d ever need to hear yourself speak. But there are some advantages to using Sidetone in your headset.
For starters, a Sidetone headset confirms your call is connected. We’ve all been there—you’re rattling off on a call for several minutes, and when you finally come up for air, you realize you’ve been talking to yourself the whole time. If you only hear silence on the line, you may not know if your call has been dropped.
Sidetone also tells you your headset is working. If you’re in a video meeting, you want others to be able to hear you. An interrupted Bluetooth connection or a dead battery could delay the meeting while you find another solution.
You can also use your Sidetone headset to adjust your volume and make sure you’re not speaking too loudly or too quietly. Both can distract other call participants from the meeting’s purpose.
Sidetone can also prove beneficial in pinpointing audio echoes during a video call. Hearing your own voice in your ear isn’t cause for alarm, as that’s what Sidetone is designed to do. But if you’re hearing your voice to the point where it overwhelms the conversation, you may need to do some echo troubleshooting.
When Should I Use Sidetone?
You can enable or disable Sidetone on your PC whenever you like. It’s helpful for keeping the conversation on track during video and voice calls.
You can also use Sidetone if you don’t have a device that automatically cancels echoes. Devices that do have echo cancellation technology may unintentionally reduce human speech. This defeats the purpose of using echo cancellation software, as you won’t be able to clearly hear the person speaking.
One way to mitigate poor echo cancellation technology is by using a Neat device. Neat audio processing technology includes automatic echo cancellation that doesn’t reduce human speech. It targets acoustic echoes and ensures the person speaking can be easily heard. It was designed to mimic natural communication so you can hear the person without background noise or interference.

How to Turn Sidetone on in Windows
Learning how to hear your own voice in a headset gives you an idea of how your audio quality sounds to others. If you have a Windows PC, you can enable Sidetone in a few easy steps:
- Open the Control Panel, then navigate to Hardware and Sound, then Sound.
- Select the Recording tab.
- Choose your headset device by double-clicking it.
- Click on Properties.
- Click on the Listen tab.
- Check the box for Listen to This Device.
- Click Apply.
This should allow you to hear your own voice when speaking into the device. Use it to test for volume, echoes or other sound quality issues to ensure you sound crystal clear in your video meetings.
How to Turn Sidetone Off in Windows
Knowing how to stop hearing yourself in your headset can be helpful if Sidetone feels distracting. Here’s how to disable Sidetone in your headset:
- Go to the Control Panel, then choose Hardware and Sound, then Sound.
- Choose the Recording tab.
- Double-click on the desired headset or device.
- Click on Properties.
- On the Transmit Properties window, choose the Listen tab.
- Uncheck the box for Listen to This Device.
- Apply your changes, then click OK to close the window.
Having the option to easily turn Sidetone on and off lets you decide how you work best. However, it’s worth noting that many headset users have probably used Sidetone by default. You may notice a significant difference if you disable it.
Improve Your Audio Quality with Neat
Using Sidetone is often a matter of personal preference. Some choose to use it all the time, while others may only switch it on to troubleshoot echoes and audio quality before a video call. In either case, Neat has you covered with automatic echo cancellation on every device. Speak and hear clearly and make the most of every meeting. Explore Neat devices to learn more today.

Sources:
What is sidetone and why is it important. Headset Advisor.
Sidetone on headset. Swiftmoves.
What is sidetone? Sandman.