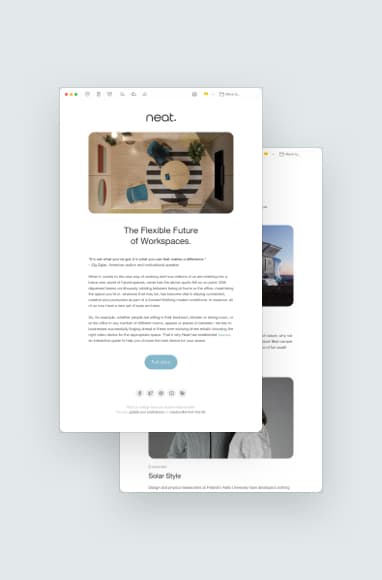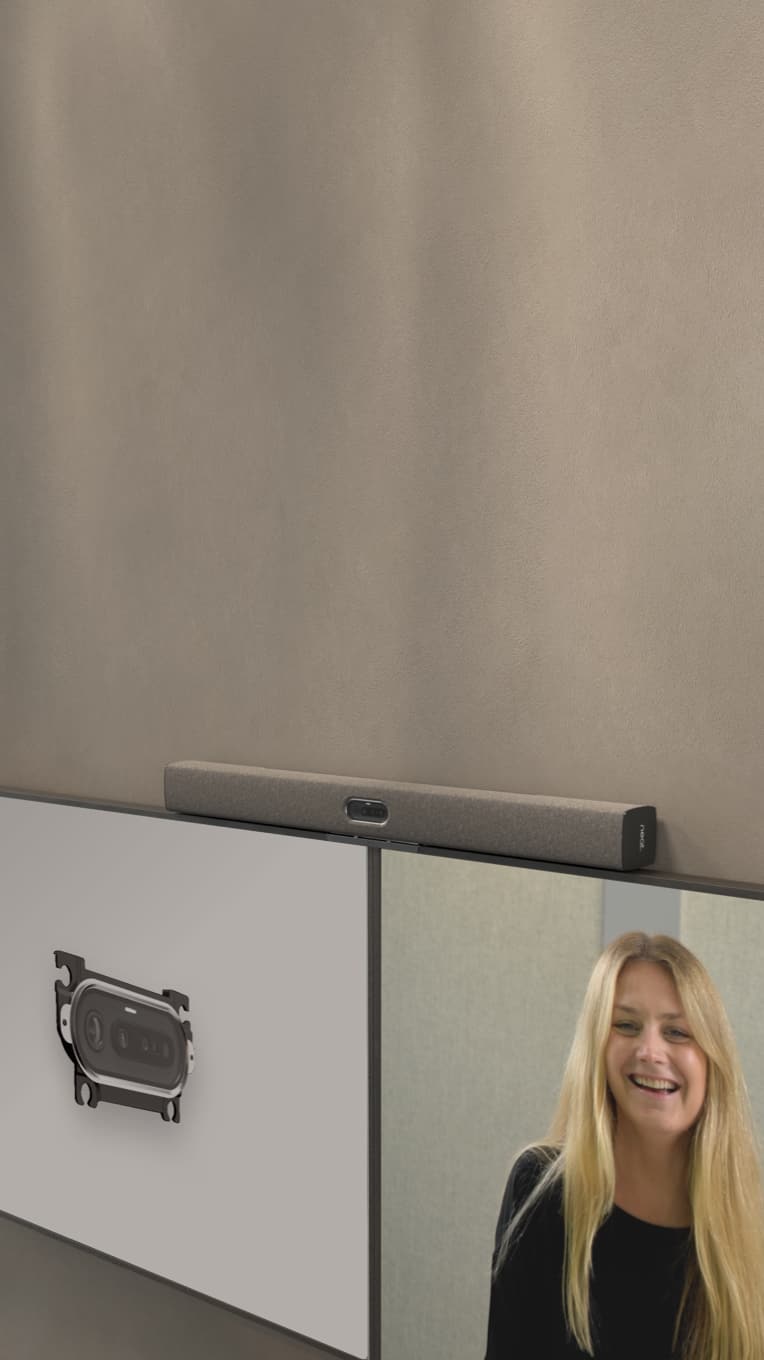How to Make a Video Conferencing Setup for Your Home Office
Hayley Spooner, Jul 6, 2023
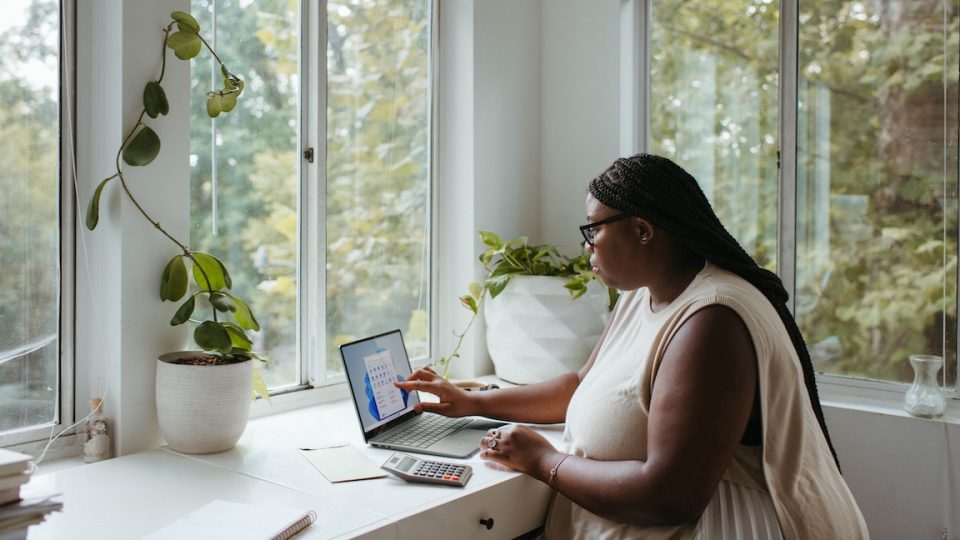
Video conferencing has become a vital tool for people working remotely, allowing them to stay connected with clients, colleagues and teammates all over the world. Here’s how to create a home office video conference setup, even if you’re not tech-savvy.
Key Takeaways:
- Creating a home office for video conferencing requires unity between your software, hardware, lighting and workspace.
- Test your setup and troubleshoot issues before your first video conference.
- Follow basic etiquette, such as dressing professionally, muting yourself and positioning your webcam in a professional manner.
- All-in-one devices like Neat Frame make it quick and easy to create a professional home office video conference environment.
Understanding the Basics of Video Conferencing
Every home office video conference setup requires hardware and software to facilitate calls.
For software, solutions like Zoom and Microsoft Teams have become popular options. They’re user-friendly and allow you to schedule one-on-one meetings or group calls in a few steps. The meeting organizer will schedule the meeting, then the software will send an email to participants with the time, date and meeting access details.
Hardware is a little trickier to figure out since it involves multiple pieces that need to work together. At a minimum, you’ll need a mic, speakers, webcam and screen. You can purchase these items individually, or you can choose an all-in-one solution like Neat Frame, which includes everything you need to participate in video calls. Some laptops also have built-in mics, speakers and webcams, but you may prefer to choose higher-quality options.
You will also need high-speed internet for seamless video calls. At a minimum, a 10 Mbps connection is recommended to ensure good image and sound quality. Audio-visual elements require a lot of data, so faster internet speeds give you better call quality.
Choosing the Right Equipment for Your Home Office
Your home office video conference equipment plays a role in the quality and experience of every call. Knowing the key factors to look for can help you make good buying decisions the first time.
Webcam options and recommendations
Your webcam’s role is to show you to other video call participants. The quality of your webcam will affect how you come across to others during the call. Ideally, your webcam will meet the following requirements:
- 1080p or higher camera resolution (4K gives you the clearest image)
- A frame rate of at least 30 fps
- Autofocus
- A good lens for sharp images and color
- Adjustable
See more recommendations in our buying guide on choosing a webcam for video conferencing.
Microphone options and recommendations
Microphones ensure other call participants can clearly hear you. You can use your laptop’s built-in microphone or purchase an external microphone that might offer better quality and features. Some areas to consider include:
- Device compatibility
- Polar patterns (sensitivity at different angles)
- Connectivity (audio jack, USB, Bluetooth, etc.)
- Noise-canceling capabilities
Headset options and recommendations
Headsets let you tune out what’s going on around you so you can focus on your video call. Instead of the sound coming through your device’s speakers, it directly enters your ears via the headset. Headsets also have built-in microphones, combining two pieces of essential equipment into one.
Features to prioritize for home office video conferences include:
- Battery life
- Single-ear vs dual-ear sound
- Corded vs. cordless
- Comfort
- Noise cancelation
Lighting and sound optimization
The lighting and sound in your home office will affect your video conference quality. Here are some tips to keep in mind:
- Place a bright light source (such as a ring light) in front of you or at a 45-degree angle.
- Avoid sitting with a window behind you, as this may cast unwanted shadows.
- Turn off fans, HVAC systems, and TVs during video calls.
- Stay muted during calls unless you are speaking.
- Use a headset when possible to avoid creating echoes.
- Add fabrics or other soft materials to your workspace to absorb sound.
- Record yourself on video, then play it back to see how others will see and hear you on a call.
Ergonomic and comfortable seating options
Choose a comfortable position for video conferencing so you can stay in place throughout your calls. Otherwise, you may have to adjust your setup during the call if you need to stand or stretch, and that might distract the speaker. Ergonomic chairs, mice, mouse pads, and adjustable monitors make it easy to stay in one place longer.
Setting Up Your Video Conferencing System
To bring your home office video conference setup to life, you’ll need to connect all of your hardware components (main device, camera, microphone, speakers and headset) and make sure they work together. If you’re using Neat devices, you can skip this step since all of your components come in the same system and work together out of the box.
Next, add your light source and turn on your camera. This will give you an idea of how you will look to others on a video call. You may need to move your desk, adjust your camera height or relocate your light source to get the best image quality.
If you haven’t already, install your video conferencing software. If you’re using Zoom or Microsoft Teams, you’ll need to create an account and download the software on your device. Spend some time learning how to create meetings, add events to your calendar and take advantage of its features, such as screen sharing. Check the onboarding resources your provider has created so you can start using the software as soon as it’s needed.
If something isn’t working, see if the manufacturer offers troubleshooting tips. You can also do a Google search for troubleshooting help. For example, if your AirPods aren’t producing sound, you might reconnect them to your device or check the volume levels. Most issues with a home office video conference setup will have easy fixes. The more you work with your technology, the easier it will be to spot and fix problems.
Etiquette and Best Practices for Video Conferencing
Once you have your home office video conference setup optimized, your next priority is to get the most out of every call. Working alone from home, it’s up to you to decide how to conduct yourself on video calls. These best practices and etiquette tips can help.
Know when to mute and unmute
Always mute yourself unless you are speaking. This prevents background noises on your end from affecting the call.
Position your camera for a professional appearance
Cameras that are too high or too low can distort your facial features. Ideally, position your webcam at eye level, angled down slightly. This creates a similar appearance to in-person conversations.
Dress appropriately for the call
Working from home, it’s tempting to stay in your PJs all day. But dressing as though you were meeting face-to-face reminds you to treat your video conferences seriously and professionally.
Be on time
Starting a meeting on time (or early, if possible) avoids wasting other participants’ time. It also gives you a little more leeway in case you need to troubleshoot technical errors.
Avoid multitasking
Give the video call your full attention as though you were meeting in person. Close extra browser tabs, turn off the radio or TV and cut out as many distractions as possible. If you’re using Neat devices, Neat Boundary will ignore people, pets or movement in the background while staying focused on you.
Minimize background noises
If you have a home office with a door, close it to block out extra noise. Turn off any fans, window units or other devices that might create background noise. Neat devices automatically muffle unwanted sounds without minimizing the volume of the person speaking.
Communicate effectively during video calls
If you have questions or comments during a video meeting, use the chat feature or the “raise your hand” feature if your software has these to avoid interrupting the speaker. You can also ask the meeting host about any house rules for providing feedback during the meeting.
Discover Neat: Innovative Video Conferencing Solutions
Neat helps you create the ultimate home office video conference setup with all-in-one devices that work right out of the box. With Zoom and Microsoft Teams pre-installed, you can set up your conference area in minutes and launch meetings with the tap of a button.
Neat Frame includes a high-definition camera that tracks your movement to keep you optimally framed, whether you’re sitting, standing or moving around the room. The camera also captures facial expressions and body language that would otherwise be lost on regular webcams and tunes out whatever is happening behind you. Video meetings feel more like in-person conversations, with each speaker being clearly heard even when people are talking over each other.
Video calls take place on the device, not your laptop, freeing up your computer screen for notes or meeting resources. Since all of your components are integrated within the device, your video conferencing setup requires less space.
Rakuten, a global media and finance company, turned to Neat to redefine face-to-face meetings and unify co-located teams. Group Executive Vice President, CIO & CISO Yasufumi Hirai shares that “video collaboration is important to seamlessly connect with employees around the world. [With Neat] I believe that we can continue to leverage the benefits of both real-life and virtual collaboration to create a better working environment for our employees.” Read more about Rakuten’s experience.
How to Get Started With What You Already Have
If you’re building your home office video conferencing setup from scratch, start with what you already have. Most laptops have built-in microphones, cameras and speakers that give you the hardware you need for video conferencing. You can upgrade to a better mic, camera, speakers or headset later.
Zoom, Google Meet and other video conferencing software are available for free. You can create an account and join others’ meetings or create your own, but note that access to certain features might be limited without a paid plan.
Use whatever chair, desk and lighting you already have. If you are going to be video conferencing from home frequently, it’s worth it to upgrade your chair so you’ll be comfortable in front of the camera. Two basic table lamps to light both sides of your face will do until you decide to upgrade.
When it’s time to improve your setup, consider the short-term and long-term value of your purchases. Neat devices give you better overall value with their ease of use, simple setup and integrated hardware. Get superior image and sound quality, block out distractions and feel more like you’re speaking with colleagues in person, all from a single device. Explore Neat to learn more.

FAQs
What is the best webcam for video conferencing at home?
The Logitech C920S HD Pro Webcam offers a good mid-tier solution. The wide-angle lens captures 78 degrees of your surroundings and offers 1080p quality, dual microphones and noise reduction technology. The Microsoft LifeCam Studio webcam is also a good webcam for the price, offering HD video quality, autofocus and a built-in high-fidelity mic. Neat Frame includes built-in speakers, a camera and a mic that mimics real-life interactions. Crystal-clear picture quality captures facial expressions and body language that other webcams can’t. The camera automatically adjusts to your position, whether you’re sitting, standing or moving. It also automatically blocks out people and pets that might enter the room during a video call, allowing you to effortlessly reduce distractions.
How do I optimize lighting and sound for video conferencing?
Test your microphone in your home video conferencing setup to identify echoes or background noise. Add soft materials to your workspace to absorb extraneous sounds. Avoid sitting with your back to the window, as this can create shadows. Instead, have light sources on both sides of your face so you can easily be seen on camera.
Can I use my smartphone as a webcam for video conferencing?
Technically yes, you can use your smartphone as a webcam for video conferencing. But smartphone webcams don’t offer the best quality for this purpose. You will need to make sure your device is charged prior to the call. It’s also helpful to invest in a smartphone stand so you don’t have to hold your phone the whole call.
What are the best free video conferencing software options?
Zoom is a user-friendly tool that allows up to 100 participants in a single call in its free plan. Meetings are limited to 40 minutes without a subscription. Microsoft Teams’ free plan also enables group calls for up to 60 minutes. Skype is also free, which is popular for one-on-one video calling. Google Meet is completely free and integrates with other Google tools, such as Gmail and Calendar.
How do I troubleshoot common technical issues during video conferencing?
Common technical issues with video calls involve sound, video and software. Try to pinpoint the issue, as each of these will require different types of troubleshooting. For sound, make sure your microphone and speakers are plugged in and that the volume is turned up. For software, relaunch your software and check your internet connection and speed. For video, check your internet speed and make sure your camera is connected. Using an all-in-one device like Neat Frame can reduce technical issues by having a complete system designed to work together.
Sources:
The Perfect Video Conferencing Setup: 3 Best Setups. Dialpad.
How to create the best at-home videoconferencing setup, for every budget. TechCrunch.
3 tips to build a professional home video conferencing setup. TechTarget.
Understanding Common FPS Values: The Advanced Guide to Video Frame Rates. Da Cast.
The best webcams 2023: top video cameras for PCs. TechRadar.
Microphone polar patterns. Lewitt Audio.
How to Pull Off a Professional Video Call From Home. Wirecutter.