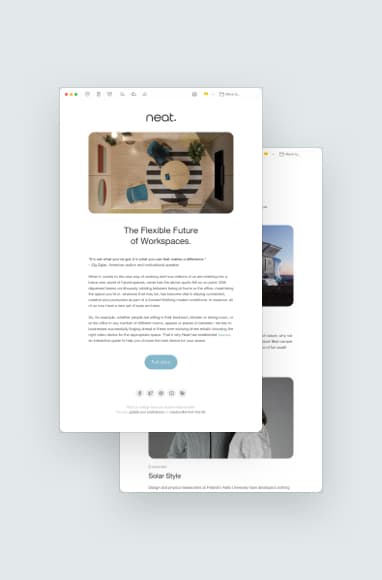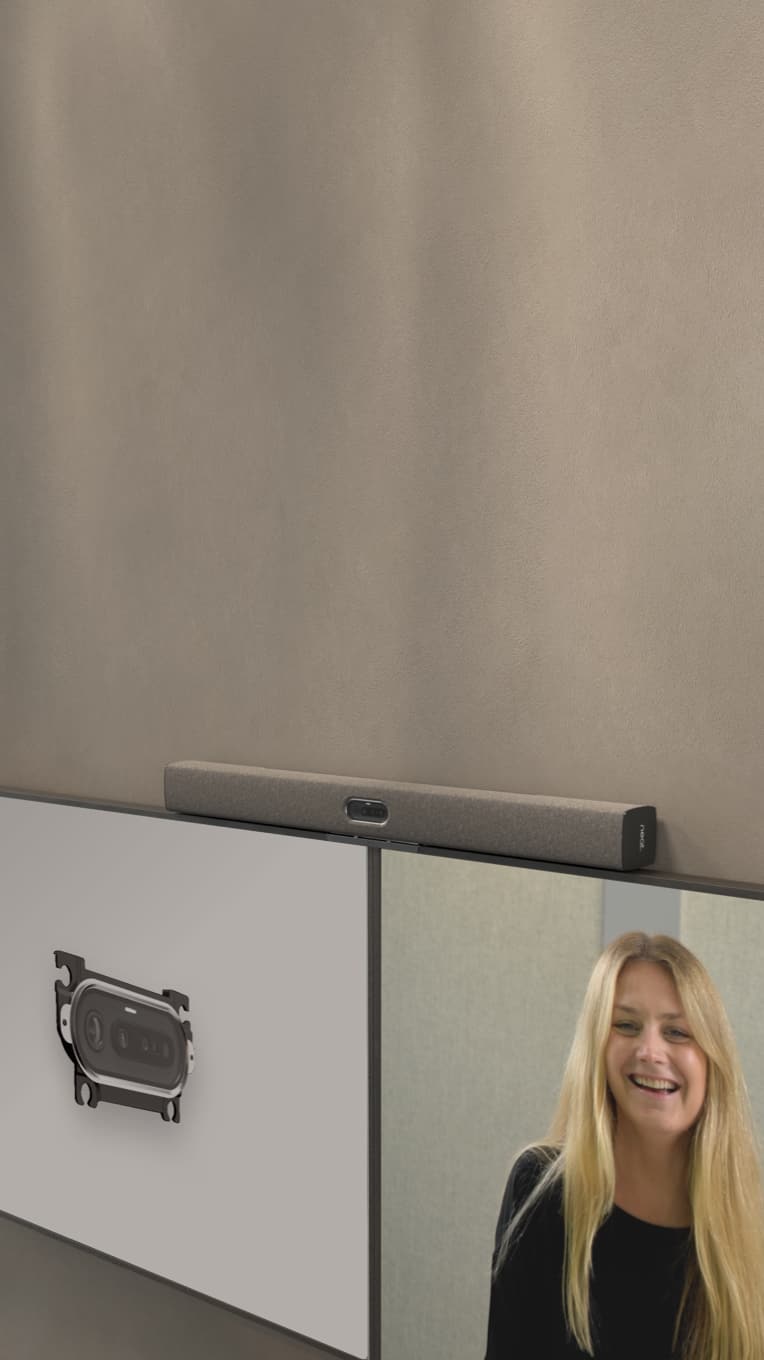How to Eliminate Background Sounds During Video Call
Neat, Aug 5, 2022

Background noises can ruin a video conference call. After all, the quality of your meeting reflects upon you and your company’s brand image, so it’s important to maintain high standards. While background noise isn’t always avoidable, there are ways to reduce your chances of having background sounds during a call interrupt your meeting.
Key Highlights:
- Background sounds can come from obvious sources (people, doors, chairs, televisions and pets) to the not-so-obvious (such as microphone interference from your cell phone).
- You can suppress background noise by using built-in noise-canceling features, third-party background noise removal apps, soundproofing your room, changing your location, or adjusting your microphone and speaker placement.
- Neat devices inherently eliminate background noises for calls by creating a virtual bubble for your meeting and reducing noise without muffling participants.
Common Sources of Background Noise for Calls
Learning how to suppress background noise during calls starts with knowing what other people might be hearing on the other end of the call.
There are several obvious sources of background noise for calls:
- People talking, even if they’re not part of the conference call
- Clicking on keyboards or pens
- Shuffling papers
- Squeaky chairs
- Doors opening or closing
- Pets and children (common in a work-from-home setting)
- The television
- Doorbells
- Traffic
- Lawn maintenance teams
- Air conditioners or fans
In many cases, call participants do everything they can to mitigate background noise on their end. For instance, you might try to take your call in a separate room away from kids and pets if you’re working from home.
However, there are a few not-so-obvious sources of background noise that might interfere with your call. For example, if you are dialing into a video call with your phone and your computer, it might create an echo or feedback. As you speak into your phone, your voice comes out of your computer speakers, then back into your computer’s microphone.
In some cases, your computer speakers might be too close to the computer. If you’re using your computer’s audio and mic, the sound from the speakers might feed directly back into your computer.
You may or may not always pick up on these sound issues if you’re part of the problem. Keep in mind that the people on the other end of the call might hear these effects more than you will (and vice versa).
6 Tips for Eliminating Background Sounds During a Conference or Call
Anyone who has ever participated in a video call knows the challenges of background noise. Many people are forgiving when unexpected noises or feedback occur. However, users should do everything they can to eliminate distracting background sounds when possible. It ensures a higher-quality call, which looks favorably on your company image. Plus, it respects everyone’s time by avoiding the need to repeat what’s already been said.
Let’s look at some tips you can use to reduce background sound during calls.
1. Choose Devices That Inherently Eliminate Background Noise
There’s no doubt that some speakers and microphones are designed with background noise elimination in mind. Take Neat devices, for instance. Features like Neat Audio Processing technology include echo cancellation that doesn’t dampen voices.
This is where a regular noise-canceling app tends to fall short. Not only do they reduce background echoes, but they also squash or delay the sound of the person speaking. This often happens when two people are talking over each other, and neither can be clearly heard with a noise-canceling app.
Instead, Neat devices strike the balance between blocking out background noise without silencing the intended speaker. Our technology picks up on spatial cues (knowing where a sound originates from) to decide which noises to augment and which ones to ignore. Rather than using conventional signal processing algorithms that have been the standard for decades, we use machine learning algorithms that learn and adapt to a particular room’s acoustics and noises.
2. Check Your Microphone and Speaker Placement
If you’re using your computer or device’s built-in speakers and microphone, you may need to adjust their placement. This works to a degree, but only if you have external speakers and a mic that can be moved around. Place the speakers wider apart and further from your computer.
If you’re using Neat devices, speaker and microphone placement isn’t an issue. They’re integrated with your setup and don’t rely on excessive audio processing that can make a person sound less clear.

3. Check Your Audio Settings
Whether you’re using Zoom, Microsoft Teams or another video conferencing platform, you can adjust your audio settings within the program to help reduce background sounds. (Note: This feature is not available on the Zoom mobile app.)
With Zoom, open your Settings and choose Audio on the menu. Under the Suppress Background Noise section, choose the level of suppression you prefer. The Auto option will block out a moderate amount of noise (excluding music).
Zoom also features automatic echo cancellation. Under the Advanced Audio Settings, you can switch from Auto to Aggressive if you’re in a setting where there’s a lot of echo.
For Microsoft Teams, go to your profile and select Settings. Then, go to Devices and locate the Noise Suppression dropdown menu. Choose between Auto (default), Low and High. High will suppress all background noise that isn’t speech. However, you may still run into issues when two people are talking at once and neither can be clearly heard. There’s also the possibility of your device automatically switching to Low in the middle of a call if your computer is using too many of its resources at once.
These aren’t perfect solutions by any means. For one, they only improve background noise cancellation on your end. They don’t improve the sound quality you’re hearing unless all participants use these features. But a built-in background noise eliminator app may offer quick temporary fixes under some circumstances.
4. Use a Background Noise Removal App
In addition to a built-in background noise removal app, there are third-party tools you can buy that integrate with your video conference platform.
Take Krisp, for instance. Krisp is a background noise-canceling app that uses AI-driven technology. It was designed for users that take frequent calls but don’t always have a quiet place to do so. Krisp integrates with Zoom and Microsoft Teams, as well as other popular conferencing apps.
Just like a built-in background noise removal app, Krisp isn’t always a perfect solution. These tools can sometimes work too well and end up suppressing all sounds. This can mean hearing muffled voices or even cutting off the first syllable or word when someone speaks.
5. Choose a Different Location
If echoes and other background noises are problematic, consider changing your location. The room itself can have something to do with how much background noise your microphone picks up. A crowded coffee shop is going to sound different on a conference call than a home office with no one else at home but you. This might not be enough to eliminate background noise, nor may it always be feasible. Try to choose your locations wisely to optimize your call quality.
6. Invest in Room Soundproofing
Room soundproofing can be an effective solution—if you have the budget for it. For home offices, this option isn’t always realistic, given the cost and scope of such a project. An alternative to professional room soundproofing is to add soft surfaces to a room, such as carpets, curtains or rugs. Hard surfaces allow sound to bounce around, which may cause echoes known as reverberations. Soft surfaces absorb sounds to help reduce background noise.
Improving the Sound Quality of Every Call with Neat
Background noise happens, but you don’t have to accept it as your final answer. There are a number of things you can do to reduce background noise, such as using a background noise eliminator or leveraging noise suppression features within Zoom or Microsoft Teams. However, some solutions may end up creating new problems with your sound quality—especially if they tune out human speech.
Neat takes a better approach to background noise cancellation with intentional audio processing that removes echoes without suppressing speech. Neat devices remove the need to manually adjust your speakers and microphone, thanks to fully integrated solutions. Smartly tune out the unimportant sounds so you can keep every meeting on track and look professional in the process.
Explore Neat devices today and keep background noises where they belong.
Sources:
How to Reduce Background Noise During a Call – With Remote-Working Ideas. Callcentrehelper.com.
How to Remove Background Noise from a Work Call. Halfhalftravel.com.
How to Remove Background Noise in Video Calls on Zoom, Google Meet, and Microsoft Teams. Gadgets To Use.
Top 4 ways to remove background noise in Zoom video calls. Gadget Bridge.