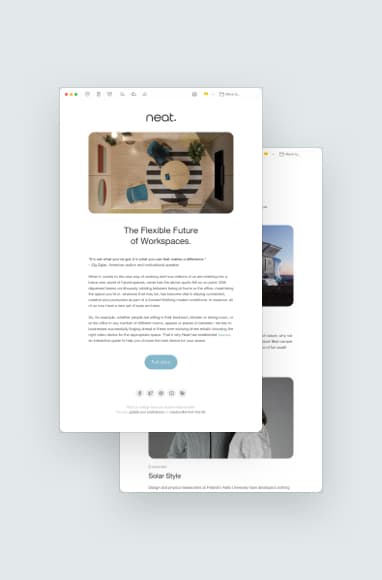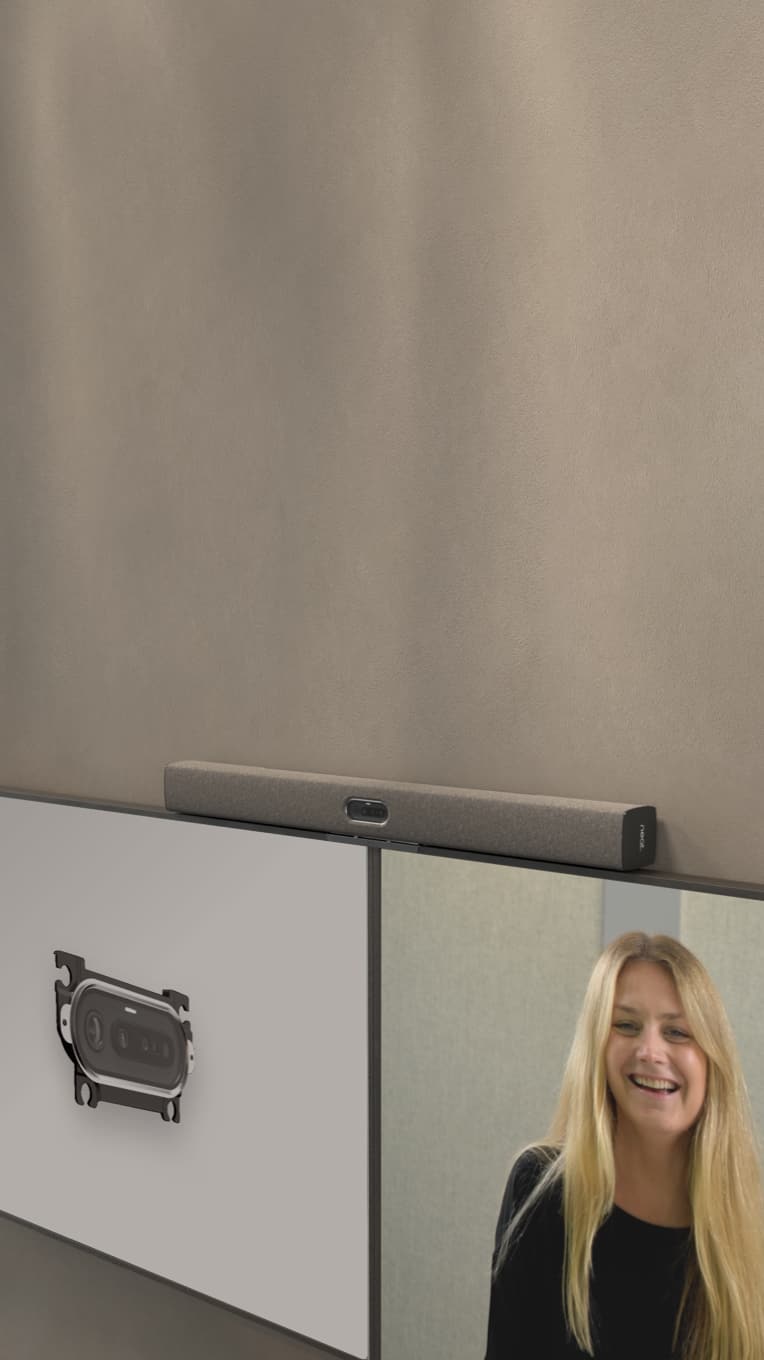9 Tips for Hosting a Successful Conference Call on Zoom
Hayley Spooner, Jul 5, 2022

Zoom has become the category leader in video conferencing software, but when you’re hosting a conference call on Zoom there’s a slight learning curve to using all its features successfully. Use this guide to set you up for success.
Key Takeaways:
- Zoom is a video conferencing app that lets you use your computer or mobile device to hold 1:1 conversations or group meetings.
- You can explore Zoom features by setting up a test meeting.
- Set the stage for a successful conference call on Zoom by practicing muting participants, setting ground rules, locking the meeting, enabling/disabling certain features and using purpose-built tech, like Neat devices.
- If your goal is to teach others how to use Zoom, you should start by learning more about their intentions, then apply their needs to Zoom features.
- Learning how to troubleshoot common Zoom problems helps you facilitate better meetings.
What is Zoom?
Zoom is a leader in video conferencing software. It’s a cloud-based platform that facilitates video and audio calls, group meetings, webinars and online events. With more than 300 million Zoom users, the software has become a critical tool for remote communication.
Who Uses Zoom?
Everyone from SME’s and freelancers to international enterprises and universities are using Zoom. Some example use cases might include:
- A 1:1 call between two employees, a recruiter and a candidate, or a salesperson and a client.
- Team meetings for remote employees.
- Virtual office hours for teachers, instructors or employees.
- Group presentations or webinars.
Zoom’s range of features and use cases make it an ideal solution for all types of remote communication.
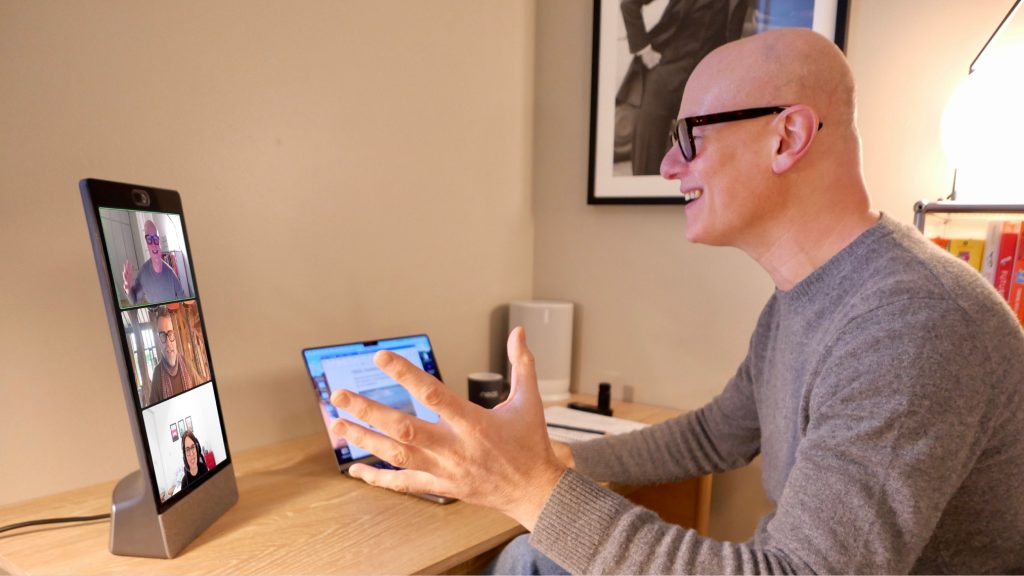
What All First-Time Zoom Users Need to Know
Using Zoom for the first time can get a little overwhelming, whether you’re hosting a meeting or just participating. Let’s look at a few basics to help you start using Zoom with confidence.
Zoom Features to Know
Zoom is primarily used as a video conferencing app. Users can launch Zoom via a computer or laptop by downloading the Zoom software. Likewise, you can download Zoom on your mobile device or tablet to do business on the go. Here are some other key features to know:
Participation Features
Despite being made for video conferencing, you don’t always have to tune in via video. Zoom allows you to turn your camera on or off. You can also choose whether to use your computer’s audio or another audio source, such as an external microphone or Bluetooth headphones. You can mute and unmute yourself during meetings, which can help to eliminate background noise during the call when you’re not speaking.
If you use Neat devices, our high performance Audio Processing suppresses any unwanted noise outside of camera view – without you having to hit mute.
Meeting Length
With the free plan, Zoom allows you to host unlimited one-to-one meetings. Group meetings are limited to 40 minutes. Higher-tier plans allow you to host longer meetings with more participants, ideal if you’re conducting presentations and webinars.
Collaboration Features
One of Zoom’s most helpful features is its screen share. Hosts can share whatever is on their screen (or allow participants to share theirs) to provide context to conversations. This might be a slide deck, a document, a video or a tutorial that helps teams collaborate and get more out of the meeting.
Joining a Zoom Call
When you’re invited to a Zoom call, you will receive an email containing the meeting time and date, as well as a link to the meeting. You’ll also receive a phone number and passcode if you prefer to dial into the meeting by phone.
After clicking or calling, you will enter a Zoom “waiting room” until the host begins the meeting. If you’re using your computer, you will have the option to turn on your camera and choose your audio source. You may also be asked to enter a display name, which will be visible to others in the meeting.
If you didn’t receive an email with your meeting details, ask your host for the meeting code. Open Zoom, click Join a Meeting, then enter your meeting code — no sign-in required.
Hosting Your First Zoom Call
As a host, you’re running the whole show. You’ll have access to features that aren’t readily available to participants. First, you will need to schedule a Zoom meeting and invite people to join.
When it’s time, you’ll sign into your Zoom account, go to Meetings, and click Start on the meeting you want to begin. During the meeting, you will be able to control all the key features, such as screen sharing permissions, managing participants, recording the session and moderating the live chat.
9 Tips for Hosting a Successful Conference Call on Zoom
Ready to host a successful conference call on Zoom? These tips for Zoom meetings will help you feel more confident and create a great experience for your participants.
1. Practice Your First Meeting
Actors, public speakers and salespeople know the value of practice. Before they start interfacing with others, they want to feel confident in how they look and what they’re saying.
As a Zoom host, you’ll want to practice using the software before hosting your first meeting. This helps you become familiar with all the features and functions while also respecting your participants’ time.
You can learn how to conduct a Zoom meeting before your real meeting by going to zoom.us/test and clicking Join.
2. Mute Participants When Presenting
For one-to-one meetings, muting the other person usually isn’t necessary. But for larger groups, especially if one person will be doing most of the talking, it can be beneficial to mute all participants until it’s time for questions. This helps everyone stay on task, plus it eliminates extra background noise.
3. Call Attention to the Chat
Zoom offers a chat feature where users can share comments during the meeting. If you’re muting participants, encourage them to drop their questions or comments in the chat so the presenter can go over them later. This helps everyone remember their questions but also prevents them from interrupting the meeting.
4. Disable the Private Chat (Or Not)
Zoom also offers a private chat feature, where participants can send messages to each other. You may or may not want to disable this feature, depending on the reason for the meeting. Private messages can become distracting and your meeting might become unproductive.
5. Set Some Ground Rules for Zoom Meetings
You may want to set some basic rules for Zoom meetings if you’re collaborating with a team. This might be asking participants to hold their questions until the end, suggestions for staying on task or using the raise your hand feature before speaking, for example. This helps to respect everyone’s time and move through the meeting more efficiently.
6. Have a Co-Host When Possible
When you’re hosting large meetings, it can be helpful to have a wing person to work in the background. They can moderate the chat for you, answer questions without interrupting the meeting and ensure a more seamless experience. Bonus points if your co-host has more experience with Zoom than you!
7. Lock the Meeting
You might have a few latecomers to your Zoom meeting, so most hosts wait a few minutes before diving in. But once the session is fully underway, it’s wise to lock the meeting so no more participants can join. This prevents latecomers from interrupting and allows you to stay on task.
Letting people know you plan to lock the meeting also encourages everyone to arrive on time!
8. Decide Whether to Enable Annotations
Zoom annotations allow users to write, draw and type over a shared screen during a Zoom meeting. It’s a great collaboration feature that can keep your users engaged and productive. However, the host has the ability to disable annotations. We recommend disabling the feature if it’s not needed (e.g. a webinar that doesn’t require collaboration).
9. Use a Purpose-Built Device for Zoom
Typically, launching a Zoom meeting requires you to sign in from an internet-enabled device, go to your Meetings, and click Start. You may also have to set up your camera, tweak your settings, test your audio and perform a number of other checks to get the best visual and audio quality for your meeting.
A better approach is to use a purpose-built solution like Neat that remains Zoom-ready. Neat devices are designed to facilitate a distraction-free and engaging meeting.
For example, Neat Symmetry ensures you’re always within the camera’s view, whether you’re standing, sitting or moving around the room. It also hones in on all participants in the room so that each person is seen and heard evenly. With Neat Boundary you can set a virtual width and depth to define your meeting space, and eliminate any distractions outside of these parameters. For example, if someone else enters the room during the meeting, your audience won’t see or hear them.
With Neat, you can start a Zoom or Microsoft Teams meeting with the push of a button. Purpose-built devices are always ready, whether you’re hosting a formal Zoom business meeting or a chat with a remote teammate.
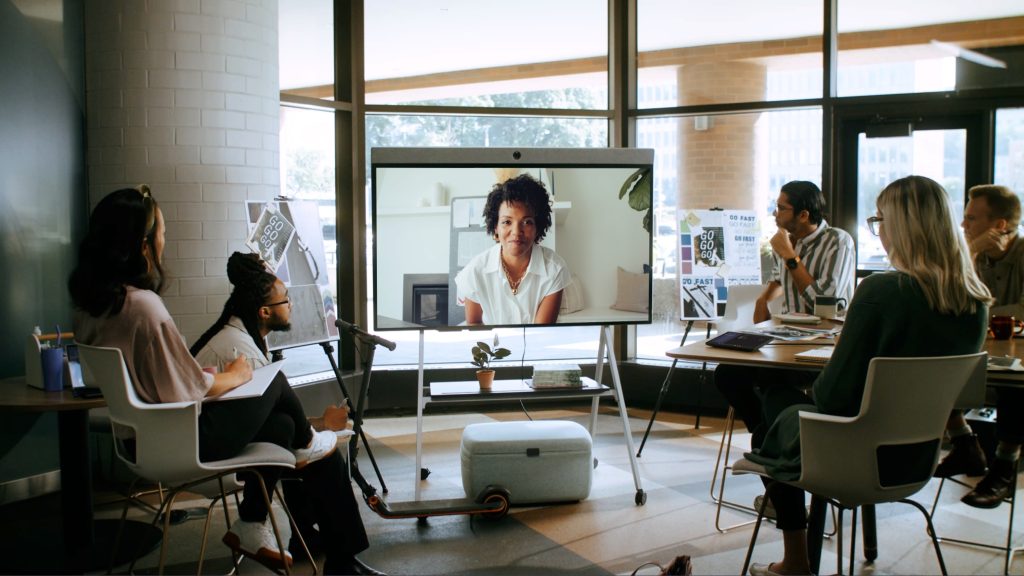
Tips for Teaching Others How to Use Zoom
As you start gaining experience with Zoom, don’t be surprised if you’re called upon by others to show them the ropes. Leaning into others’ experiences helps to shorten the learning curve and turn everyone into a successful Zoom user.
Even if you’re not technologically savvy, there are a few tips you can use to help others learn how to Zoom like a pro:
Start With Their Goals
Companies, schools and individuals use Zoom for a number of reasons. When teaching someone else how to use Zoom, start by learning how they intend to use it. Is it a company requirement for meetings? Will they be hosting webinars with lots of participants? Will they interface with clients or internal employees?
Every use case is a little different. Knowing their intentions can help you focus on tips and features that will benefit them the most.
Highlight the Different Features
We suggest starting with the basics, such as how to set up a meeting and invite people to it. From there, you can show them the various Zoom features that can help them facilitate their meeting. For example, if someone is hosting their first webinar, features like mute, polls, chat, locking the meeting and screen sharing will be of interest to them.
Practice With Them
Until you host your first Zoom meeting, all of the above tips are largely theoretical. Add context to the conversation by going through a test meeting with them. This allows them to experiment with features in real-time before getting in front of an audience.
Troubleshooting Common Zoom Problems
If you experience issues with Zoom before or during your conference call, don’t panic! Small annoyances are usually easy to overcome so you can keep moving forward. Here are a few common Zoom problems you might experience and how to resolve them:
Sound Issues
If your Zoom audio isn’t working, check your computer volume. If the volume setting is good, you may have accidentally muted yourself or a participant. Check for the microphone icon next to each user — it will appear as a red microphone with a line through it if a person is muted.
If those aren’t the issues, you may not have selected the correct audio source. You can adjust and test your audio settings by clicking the carrot next to Mute/Unmute at the bottom left of your screen. If all else fails, log out and log back into the meeting, which should allow you to select your audio source.
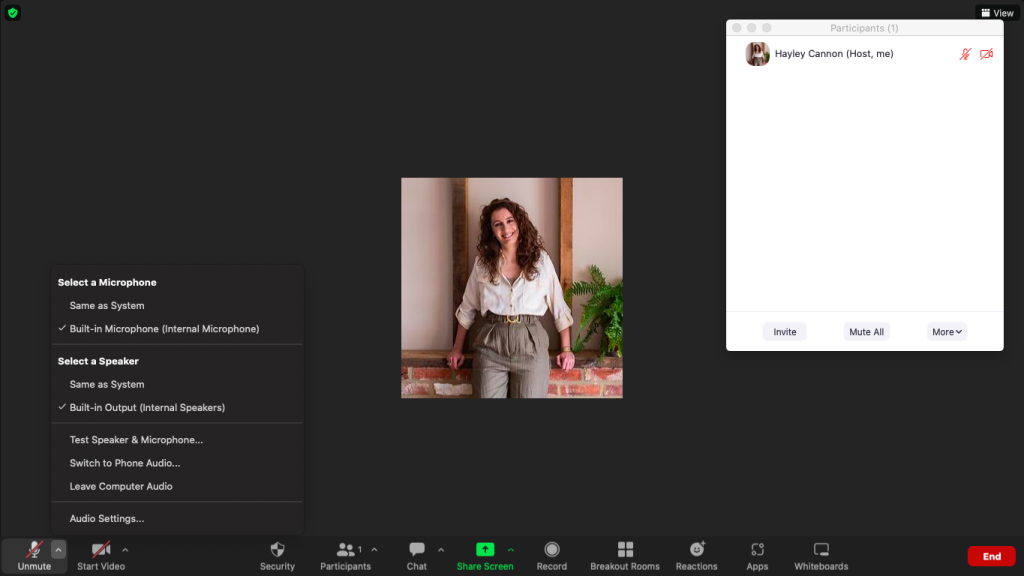
Background Noise
You’re likely to hear background noise or echoes on Zoom if a user isn’t muted or if a user has called in through their phone as well as their computer. The simplest remedy is to have the user choose one or the other. Or, they can remain muted until they need to speak.
Neat Audio Processing eliminates background noise by mimicking sound that’s as close to in-person conversation as possible. It cancels echoes without suppressing speech, hones in on the speaker while tuning out the rest and prevents double-talk, ensuring everyone can be heard clearly.
Meetings Ending Too Soon
If your conference call on Zoom ends too soon, it might be a Zoom service issue. You can check Zoom’s service status to see if there is a potential outage.
If you’re using a free plan, your meeting might have ended due to time limitations. Basic plan users can host meetings up to 40 minutes. If you need a longer session, you may need to upgrade your plan. Or, create a new meeting and invite your participants to start fresh.
Updating Zoom Software
If your Zoom conference call won’t launch, you might need to update your software. It’s a good idea to check this a few hours before your scheduled meeting so you can stay on schedule. Neat devices help you keep your software up to date at all times so you can remain ready on your timeline.
Conduct a Conference Call on Zoom with Confidence
Overcoming the Zoom learning curve can take some practice and effort, but the results can be well worth it. Millions of companies and individuals use Zoom, so you’re more likely to connect with your participants in ways they feel comfortable.
Neat devices can help you make every Zoom or Microsoft Teams meeting a success. Remove much of the guesswork on setting up the perfect Zoom environment and launch your meeting with the push of a button. Explore our Neat solutions today.
Sources:
The most common Zoom problems and how to fix them. Digital Trends.
Video Meeting Etiquette. Zoom.
Zoom Support. Zoom.